Ang mga computer joystick, kahit na hindi kasikat tulad ng mga nagdaang taon, ay karaniwang ginagamit pa rin para sa maraming mga laro at aplikasyon. Ang mga Joystick ay mahusay para sa ilang mga laro tulad ng ilang mga first-person shooters at flight simulator, kung saan ang isang keyboard at mouse ay maaaring makaramdam ng sobrang nakalilito o hindi natural para sa maayos na gameplay. Gayunpaman, ang mga joystick ay may posibilidad na lumuwag sa paglipas ng panahon, at maaaring hindi nakasentro nang tama kapag pinakawalan. Maaari itong maging sanhi ng "The Club" syndrome: kung ang joystick ay tila patuloy na kumukuha sa isang direksyon. Bilang karagdagan, iniulat ng mga gumagamit ang mga problema sa pag-aakma ng mga lumang joystick sa Microsoft Windows 7. Ang pagkakalibrate ng iyong joystick ay mas kamakailan, at magpapabuti sa paglalaro.
Tandaan: Walang mga joystick na partikular na ginawa para sa Mac OSX, at sa pangkalahatan ay hindi ito tumatakbo nang maayos sa mga kamakailang Mac. Maaaring may mga pagkakaiba-iba sa pag-set up at pagkakalibrate nakasalalay sa modelo at edad ng joystick. Ang mga hakbang na ito ay madaling mailalapat sa Microsoft Windows 7.
Mga hakbang

Hakbang 1. Siguraduhin na ang iyong joystick ay naka-plug nang tama sa computer at naka-on (kung wireless)

Hakbang 2. Buksan ang Control Panel
Tandaan: Ang path ng nabigasyon sa kontrol na ito ay maaaring magkakaiba depende sa kung paano ipasadya ang iyong bersyon ng Windows; subalit, sa pangkalahatan ang Control Panel ay matatagpuan sa Start Menu o sa ilalim ng Aking Computer

Hakbang 3. I-double click ang link ng Mga Controll ng Laro, o katumbas

Hakbang 4. Kung ang iyong joystick ay lilitaw sa seksyon ng Mga Controllers ng Laro, i-highlight ito sa pamamagitan ng pag-click dito nang isang beses
Kung ang iyong joystick ay hindi lilitaw, suriin ang iyong mga koneksyon, at tiyaking ganap itong naka-plug in, o kaya ng iyong computer ang lahat ng memorya ng USB.

Hakbang 5. Pindutin nang matagal ang mga "Shift" at "Ctrl" (control) na mga key, at mag-click sa "Properties

Hakbang 6. Mag-click sa tab na "Pagsubok", at pagkatapos ay ang tab na "Mga Setting"

Hakbang 7. Mula sa bagong pop-up window, i-click ang pindutang "Calibrate" sa ilalim ng tab na Mga Setting, pagkatapos ay i-click ang "Susunod

Hakbang 8. I-click ang kaliwang pindutan ng hinlalaki sa iyong joystick

Hakbang 9. Sundin ang mga direksyon ng lalabas na Device Calibration Wizard
- Para sa pag-calibrate ng axis, ilipat ang iyong joystick sa buong bilog, at siguraduhin na ang bakas na '+' ay nasusundan lahat ng apat na gilid at sulok ng parisukat.
- Sa susunod na screen, i-click muli ang kaliwang pindutan ng hinlalaki sa joystick. Dapat ka nitong dalhin sa susunod na screen. Ilipat pabalik-balik ang throttle nang maraming beses, pagkatapos ay i-click ang "Susunod."
- Ngayon, para sa pagkakalibrate ng Z, paikutin ang iyong joystick nang maraming beses, pagkatapos ay i-click ang "Susunod," pagkatapos "Tapusin" at pagkatapos ay "OK."
Video - Sa pamamagitan ng paggamit ng serbisyong ito, maaaring ibahagi ang ilang impormasyon sa YouTube
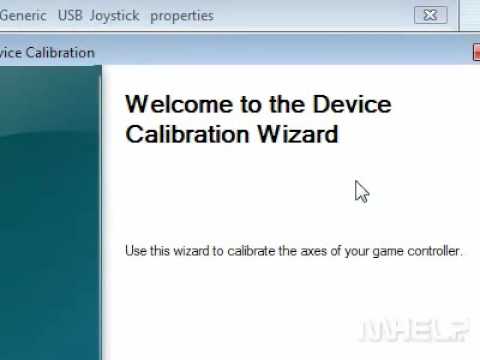
Mga Tip
- Ang tagagawa ng joystick ay maaari ring magbigay ng isang pagkakalibrate at tool sa pagsubok ng pindutan sa ibinigay na pakete ng software. Karaniwan itong inirerekomenda, ngunit hindi kinakailangan, na iyong i-calibrate ang iyong joystick gamit ang tool na ito sa halip na ang built-in na tool sa Windows, dahil ang tool ng gumawa ay malamang na maglaman ng mga karagdagang tampok o setting.
- I-calibrate muli ang iyong joystick pagkatapos ng mga panahon ng hindi paggamit o kung napansin mo ang anumang pag-anod.
Mga babala
- Kapag hindi ginagamit, tiyakin na ang joystick ay tuwid at nakasentro. Kung ang joystick ay naiwan sa gilid nito o gaganapin sa pag-igting sa mahabang panahon, ang mga bukal ay hihina at ang joystick ay hindi magagamit. Hindi ito maitutuwid ng pagkakalibrate.
- Ang gabay na ito ay para lamang sa operating system ng Windows. Kung sinusubukan mong magpatakbo ng isang joystick sa ibang operating system, maaari mong isiping makipag-ugnay sa tagagawa para sa karagdagang payo.
- Mangyaring tandaan na ang pagkakalibrate ay hindi maaaring ayusin ang mga pisikal na sirang mga joystick; kung ang iyong joystick ay nasira o labis na maluwag, mas mahusay na makakuha ng bago.






