Nais mo bang gumawa ng isang maze game para subukang tapusin ng iyong mga kaibigan? Pagkatapos basahin ang artikulong ito kung paano lumikha ng isang laro ng pagsusulit sa PowerPoint.
Mga hakbang
Paraan 1 ng 3: Lumilikha ng isang Pasadyang Button ng Pagkilos

Hakbang 1. Buksan ang PowerPoint

Hakbang 2. Magdagdag ng isang pamagat, at isang subtitle

Hakbang 3. Gumawa ng isang mabilis na menu sa pamamagitan ng pagdaragdag ng isang pindutan ng Play at isang pindutan ng Mga Tagubilin

Hakbang 4. Buuin ang sumusunod, na gagamitin sa laro:
- Mga Hugis
- mga pindutan ng pagkilos
- pasadya

Hakbang 5. Gumuhit ng isang pasadyang pindutan ng pagkilos, pinupuno ang buong slide

Hakbang 6. Gumawa ng isang laro sa paglipas ng slide

Hakbang 7. Bumalik sa slide kung saan mo ginawa ang pasadyang pindutan ng pagkilos

Hakbang 8. Mag-right click sa pindutan

Hakbang 9. I-click ang tab na mouse over

Hakbang 10. I-hyperlink ito sa laro sa paglipas ng slide

Hakbang 11. Punan at balangkasin ang puting pindutan upang hindi malaman ng mga tao na ito ang hangganan

Hakbang 12. Gawin ang maze sa mga nakahandang hugis

Hakbang 13. I-save ang file
Paraan 2 ng 3: Paggamit ng Mga Larawan upang Harangan ang Mga Landas

Hakbang 1. Magdagdag ng isang pamagat, at isang subtitle

Hakbang 2. Gumawa ng isang mabilis na menu sa pamamagitan ng pagdaragdag ng isang pindutan ng Play at isang pindutan ng Mga Tagubilin

Hakbang 3. Buuin ang sumusunod, na gagamitin sa laro:
- Mga Hugis
- mga pindutan ng pagkilos
- pasadya

Hakbang 4. Gumuhit ng isang pasadyang pindutan ng pagkilos, pinupuno ang buong slide

Hakbang 5. Gumawa ng isang laro sa paglipas ng slide

Hakbang 6. Bumalik sa slide kung saan mo ginawa ang pasadyang pindutan ng pagkilos

Hakbang 7. Mag-right click sa pindutan

Hakbang 8. I-click ang tab na mouse over

Hakbang 9. I-hyperlink ito sa laro sa paglipas ng slide

Hakbang 10. Magdagdag ng isang pasadyang pindutan ng pagkilos sa kung saan man sa maze upang halos harangan nito, upang gawing mas mahirap ang laro
Pagkatapos ay itugma ang kulay ng pasadyang mga pindutan sa maze na iyong iginuhit.

Hakbang 11. Magdagdag ng isang larawan tulad ng isang butas, gunting, anumang subukan na harangan ang mga landas sa daan
Pagkatapos ay susubukan ng gumagamit na tumawid nang maingat, nang hindi hinahawakan ang pindutan.

Hakbang 12. Piliin ang pasadyang pindutan na humahadlang sa daan, mag-right click / hyperlink / mouse over / game over slide

Hakbang 13. I-save ang file
Paraan 3 ng 3: Paggamit ng Mga Setting ng Pagkilos

Hakbang 1. Magdagdag ng isang pamagat, at isang subtitle

Hakbang 2. Gumawa ng isang bagong slide

Hakbang 3. Gumuhit ng isang rektanggulo o anumang iba pang hugis, i-right click ito (para sa -2003 office) at piliin ang mga setting ng aksyon

Hakbang 4. Kopyahin at i-paste ang rektanggulo na ito, gamitin ang iyong buong hanay ng mga parihaba at iba pang mga hugis upang lumikha ng mga hadlang

Hakbang 5. Sa huli, huwag kalimutang i-paste / gumawa ng isang 'tapusin' na rektanggulo / hugis

Hakbang 6. Maaari mong paikutin ang iba pang mga bagay, dagdagan at bawasan ang laki, ilang mga pindutan sa pintuan, atbp

Hakbang 7. I-save
Video - Sa pamamagitan ng paggamit ng serbisyong ito, maaaring ibahagi ang ilang impormasyon sa YouTube
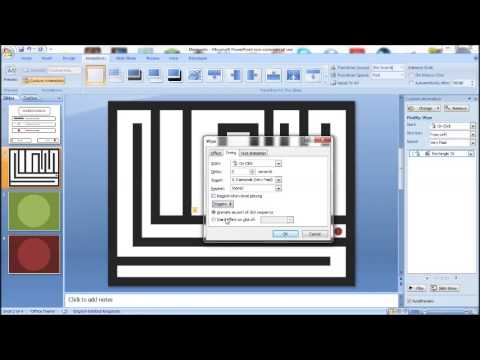
Mga Tip
- Makatipid madalas.
- Ang mga animasyon ay magaling!
- Magdagdag ng background music upang gawing mas masaya para sa mga tao ang maglaro.






